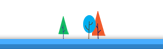Can only get right sidebar page
Permalink
I am trying to create a new page type but no matter which icon I select for the style I end up with the right sidebar style. I am a Concrete5 newbie, and I may be missing something obvious, but I can't seem to get this simple operation to work.
you need to create another page type like left_sidebar.php page type in your themes directory, which is styled with css to create a left sidebar layout. What theme are you using?
I am using Dark Chocolate. Inspect themes lists left_sidebar.php in the page list. Page types setup lists a Left Sidebar (left_sidebar) and that produces a left sidebar page just fine. I want to modify that a bit for some pages, but from the "Add Page Type" dialog I cannot seem to get anything but a right sidebar (even when I select the Full icon).
the icon has no effect on what it actually looks like- the icon is just a style thing to help you differentiate.
I have the same issue, and maybe this info can help to solve it
In the theme directory>elements directory I see:
default.php
full.php
full_liquid.php
left_sidebar.php
right_sidebar.php
As per coding, I see that full.php and full_liquid.php DO NOT have sidedbars. defualt.php has right sidebar
But when I go to my Concrete5 GUI, Pages and Themes>Pages Types, there was only one type listed with the name of "Page" which is a right sidebar one.
So my guess is that the Concrete5 GUI is picking up only the default.php type. How do I do to have the other types listed in there?
How can I ADD A NEW TYPE and have it to pick up the full.php ?
I am a newbie too (and very slow by the way LoL)
Thanks
In the theme directory>elements directory I see:
default.php
full.php
full_liquid.php
left_sidebar.php
right_sidebar.php
As per coding, I see that full.php and full_liquid.php DO NOT have sidedbars. defualt.php has right sidebar
But when I go to my Concrete5 GUI, Pages and Themes>Pages Types, there was only one type listed with the name of "Page" which is a right sidebar one.
So my guess is that the Concrete5 GUI is picking up only the default.php type. How do I do to have the other types listed in there?
How can I ADD A NEW TYPE and have it to pick up the full.php ?
I am a newbie too (and very slow by the way LoL)
Thanks
Hi markwills77,
Like 12345j mentioned, the thumbnail found in page types are for reference only and do not affect the page layout.
To add/create new page type (1 column, 2 column, 3 columns etc) log into you dashboard, from there do the following:
1- Click Pages and Themes on the left sidebar,
2- look at the top for a tab called Page Types, click on it
3- At the bottom of the Page Types screen, there's a button called "add a page type", click on it
4- A new page appears. Type the name for your reference. The handle is the document name, for example, if you wish to create full_liquid.php, then the handle will be full_liquid. Verify that within your themes you created a file called full_liquid.php
5- Choose an icon that resembles your layout and add attributes to the page, I like to have the title, description and if needed, Keywords.
6- Add page. Now you should have created a new page type called full_liquid.
Remember to copy a theme folder in the root directory!
Sources and References:
http://www.concrete5.org/documentation/general-topics/page-types...
Like 12345j mentioned, the thumbnail found in page types are for reference only and do not affect the page layout.
To add/create new page type (1 column, 2 column, 3 columns etc) log into you dashboard, from there do the following:
1- Click Pages and Themes on the left sidebar,
2- look at the top for a tab called Page Types, click on it
3- At the bottom of the Page Types screen, there's a button called "add a page type", click on it
4- A new page appears. Type the name for your reference. The handle is the document name, for example, if you wish to create full_liquid.php, then the handle will be full_liquid. Verify that within your themes you created a file called full_liquid.php
5- Choose an icon that resembles your layout and add attributes to the page, I like to have the title, description and if needed, Keywords.
6- Add page. Now you should have created a new page type called full_liquid.
Remember to copy a theme folder in the root directory!
Sources and References:
http://www.concrete5.org/documentation/general-topics/page-types...
Hi Those instructions also helped me. One question, under step 6 you say "remember to copy your theme to the root directory". I don't understand this and haven't found a root directory. I'm a newbie also...
What is a root directory?
"The root is the entry level directory of a website. For example the root directory of a Concrete5 website could behttp://www.mybusiness.com/
The root directory typically contains the homepage and directories for the main sections of the website and is accessed when a user types in a website address (URL).
the root directory is the first or top-most directory in a hierarchy. It can be likened to the root of a tree — the starting point where all branches originate."
By default, or in most cases, the root directory should be in your public_html ->http://www.mybusiness.com/. The location where you uploaded your Concrete5 files would be the root directory of the project/site. You should see the folders: blocks, concrete, config, css, elements, files [...] static, themes, tool etc.
Copy/upload your theme to the theme folder within the root directory of your concrete5 location.
Correct: root > themes
Not correct: root > concrete > themes
Hopefully this helps!
"The root is the entry level directory of a website. For example the root directory of a Concrete5 website could behttp://www.mybusiness.com/
The root directory typically contains the homepage and directories for the main sections of the website and is accessed when a user types in a website address (URL).
the root directory is the first or top-most directory in a hierarchy. It can be likened to the root of a tree — the starting point where all branches originate."
By default, or in most cases, the root directory should be in your public_html ->http://www.mybusiness.com/. The location where you uploaded your Concrete5 files would be the root directory of the project/site. You should see the folders: blocks, concrete, config, css, elements, files [...] static, themes, tool etc.
Copy/upload your theme to the theme folder within the root directory of your concrete5 location.
Correct: root > themes
Not correct: root > concrete > themes
Hopefully this helps!
I love you!
jajajaja.. your instructions are perfect, and my new page type is up and runing now.
thanks!
jajajaja.. your instructions are perfect, and my new page type is up and runing now.
thanks!