Handy trick with page defaults
Permalink 4 users found helpful
I just discovered a handy little trick. I needed to add a block to a number of pages within a site. Editing each page individually seemed like a long-winded way to do it so I tried this out and it worked a treat:
1. Create the block in a scrapbook - I did this as I was using a custom template.
2. Edit the defaults for the page type in use (Pages and Themes->Page Types->Defaults).
3. Paste the block in from the scrapbook.
4. Use "Setup on Child Pages" for the block, selecting only the pages which I wanted to add the block to.
5. Delete the block from the page defaults and exit edit mode.
Hope this comes in handy for somebody else.
1. Create the block in a scrapbook - I did this as I was using a custom template.
2. Edit the defaults for the page type in use (Pages and Themes->Page Types->Defaults).
3. Paste the block in from the scrapbook.
4. Use "Setup on Child Pages" for the block, selecting only the pages which I wanted to add the block to.
5. Delete the block from the page defaults and exit edit mode.
Hope this comes in handy for somebody else.
re: 5) OP is saying to delete it from Page Defaults when done, not from scrapbook (if you delete it from the scrapbook it disappears from all of the pages you added it to, thus undoing everything you just did).
The reason you would do this is if you don't want that block being automatically added to new pages created from now on. But if you DO want that block to appear on all new pages from now on, then you would skip this last step and leave it on the Page Defaults.
The reason you would do this is if you don't want that block being automatically added to new pages created from now on. But if you DO want that block to appear on all new pages from now on, then you would skip this last step and leave it on the Page Defaults.
The only issue with this is that it does not really make changes per say to the child pages, it makes additions. So it will add this additional block to each page, but not delete any blocks you wanted to get rid of. This would have to be done through the Global Scrapbook, unless of course you are using that block in areas you don't want to delete. So, that's unfortunate though it still a time saver.
-Spencer
-Spencer
Hi here
I must be doing something wrong, after adding the global block item
to my custom template I dont see the --- setup on Child's Page
Would be so happy I someone have time giving my site a look
to see what I doing wrong here
Please PM me for a login
I WOULD BE SO GREATHFUL
Regards
Flemming
I must be doing something wrong, after adding the global block item
to my custom template I dont see the --- setup on Child's Page
Would be so happy I someone have time giving my site a look
to see what I doing wrong here
Please PM me for a login
I WOULD BE SO GREATHFUL
Regards
Flemming
Good show! All this time I've been just trying to hard-code stuff like this into my templates because I never knew this feature was here.
Excellent!!!

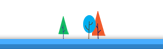
I am new at Concrete5 and struggled to find what I needed to when following the above instructions.
So I figured that I would add a few comments to help those who may be new and struggle to find the correct items to click on to get though this whole trick.
1. After clicking on "Scrapbook" which is located under the dashboard, you need to click on one of the two default links which are "admin's Personal Scrapbook" or "Global" (these are the default scrapbooks). You can also make your own by typing a new name under "Add a Shared Scrapbook" and then clicking add. If you do not click on one of the defaults or if you do not click on a scrapbook you created, you will not find the link to create a block "add block to scrapbook". By the way, if you are creating a block that you will add images or a file to, you will need to upload those first (go to "file manager" to do that)
Also it would be nice if you could just add a block to any page, and have a check box that said "save block to scrapbook" (then a pull down that allowed one to select the appropriate scrapbook). This would help with saving blocks to a scrapbook on the fly.
2.I could kick myself for this one.... (I struggled to find the "defaults" part of this. The directions were clear, I just was not looking in the correct places. You need to look at the GRAY bar/nav at the top of the dashboard(the links on this bar change based on what sidebar link you have clicked)
So go to Dashboard then pages and themes (on side bar), then "pages types" (in gray bar / nav at top) Once you are at this point you should have some pages listed under "name" and off to the right are buttons/links one is "default" and the other is "edit". You can click on one of the "Defaults" or you can create a new page first, and then click "default" for the new page you created.
3. Now you should be looking at a template. Scrapbook blocks that you put/paste into any template will show up when you create a add a page to your site, and you select the template that has those default scrapbook blocks. (When you change one of the scrapbook blocks it will change that block where ever it occurs on your site)
So locating the "PASTE" option After you click "defaults" and you are at the template, you must fist click "edit page" to "paste". Now after in edit mode, go to the location on the page where you want the block (an empty spot) (if you want the scrapbook block to located where you already have an item, you will need to left click and delete the current item)
In the empty box, hover over the box and left click. You will get two options "add block" or "paste from scrapbook". You want to choose "paste from scrapbook", then find the block you created in "scrapbook" . If you get a message that says "You have no items in your scrapbook.", then you are in the wrong scrapbook, go to the upper right corner and from the pull down list choose the scrapbook that has your scrapbook-block (then choose the block).
4 To specify where this pasted scrapbook-block will show, you now have to left click again and choose "setup on Child's Page", This step is only helpful if you already have child pages at the time you paste the scrapbook-block into the default template.
5. I am not sure what the purpose of deleting the scrap-book block that we just pasted. Can someone explain please.
I hope the above helps someone. I have attached a few screen shots that may help (they may not be in order)