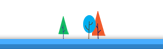C5 developer needed for ecommerce modification : create donation amount
Permalink 1 user found helpful
Hi
For a charity I have the ecommerce addon installed on a 5.4.2.2 which enables people to pay donations for fixed amounts.
I need to have someone tweak in the ecommerce addon so that we can also accept any donation, ie the donor would enter themselves the amount they choose instead of selecting a specific amount already present in the system.
This is an urgent job and I have no one available to do it at the moment.
Thx
For a charity I have the ecommerce addon installed on a 5.4.2.2 which enables people to pay donations for fixed amounts.
I need to have someone tweak in the ecommerce addon so that we can also accept any donation, ie the donor would enter themselves the amount they choose instead of selecting a specific amount already present in the system.
This is an urgent job and I have no one available to do it at the moment.
Thx
I believe that you can actually already do this. i.e. put any amount in for a product (no fixed price)
ThemeGuru, you are right, thanks for pointing this out. It's a bit cumbersome but here's the way to do it :
1. Create the "donation" product in admin dashboard.
2. Go to "Customer Choices"
3. Add new product option -> "Text - Product Price"
4. Input handle, name and default value. For example:
Handle: donation_amount
Name: Amount to donate
Default value: 10.00
5. Save the attribute and set the product price to 0 (or to any minimal amount you want).
A customer will be able to input the donation amount and pay for it.
Thanks to Denis Vlasovhttp://www.concrete5.org/profile/-/639/... for taking the time to explain via PM.
1. Create the "donation" product in admin dashboard.
2. Go to "Customer Choices"
3. Add new product option -> "Text - Product Price"
4. Input handle, name and default value. For example:
Handle: donation_amount
Name: Amount to donate
Default value: 10.00
5. Save the attribute and set the product price to 0 (or to any minimal amount you want).
A customer will be able to input the donation amount and pay for it.
Thanks to Denis Vlasovhttp://www.concrete5.org/profile/-/639/... for taking the time to explain via PM.
Which add on is being used for this?
Are you talking about donating via just paypal or CCs?
Are you talking about donating via just paypal or CCs?
@WHW1dotCom and others like me who where at first disorientated...
This is part of the standard C5 e-commerce package. Not part of any additional add-on.
1. Goto the Dashboard and Click on Products in the ECommerce section.
2. Click on the Add Product button.
3. Go ahead and complete the form just leave the price blank.
4. When fishished click on the Add button at the bottom.
5. Click on your newly created product.
6. You should now see the View Product dialog box.
7. Click on the Customer Choices button at the top of the dialog box.
8. You should see the Product Customer Choices dialog box
9. From the Add New Option pop-up menu choose Text - Product Price.
10. Click Add.
11. In the new dialog box Product Customer Choices fill out the form as you like. See witwag's suggestions for values in the form.
12. When finished click Add
13. You should now return to View Product.
14. Click on the Customer Choices button at the top of the dialog box.
15a. Your option should now appear in the dialog box in blue text. If not or you need to add this attribute to another product.
15b. Choose your newly created option in the Add a Shared Product Option pop-up menu.
16. Click on the Add
17. If you have multi attributes you can reorder them.
18. Your done.
This is part of the standard C5 e-commerce package. Not part of any additional add-on.
1. Goto the Dashboard and Click on Products in the ECommerce section.
2. Click on the Add Product button.
3. Go ahead and complete the form just leave the price blank.
4. When fishished click on the Add button at the bottom.
5. Click on your newly created product.
6. You should now see the View Product dialog box.
7. Click on the Customer Choices button at the top of the dialog box.
8. You should see the Product Customer Choices dialog box
9. From the Add New Option pop-up menu choose Text - Product Price.
10. Click Add.
11. In the new dialog box Product Customer Choices fill out the form as you like. See witwag's suggestions for values in the form.
12. When finished click Add
13. You should now return to View Product.
14. Click on the Customer Choices button at the top of the dialog box.
15a. Your option should now appear in the dialog box in blue text. If not or you need to add this attribute to another product.
15b. Choose your newly created option in the Add a Shared Product Option pop-up menu.
16. Click on the Add
17. If you have multi attributes you can reorder them.
18. Your done.