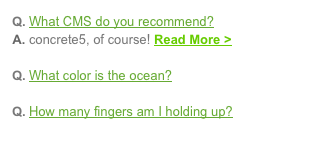Documentation
What does it actually do?
Each FAQ Entry item you create from the Dashboard page becomes its own page in the Sitemap. The Example FAQ takes the text you've entered in the Dashboard form and uses it to set up the new page. The "Question" field becomes your page title, the "Brief Answer" is saved as the page's description, and the "Full Answer" page is placed in a content block on the new page.
Step 1: Select your FAQ parent page(s)
First, we need to tell the Example FAQ where to place our entries. To do this, we need to choose a page from the sitemap and edit its Page Properties.
I've created a new page called "My FAQ". Now let's edit its Page Properties to give it the special "FAQ Section" Custom Attribute:
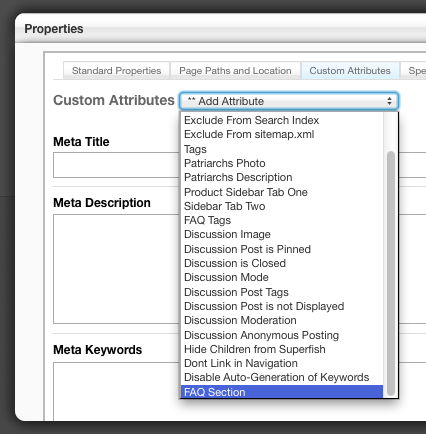
Make sure to scroll down to the bottom of the dialogue to check the "FAQ Section" checkbox and click Save:
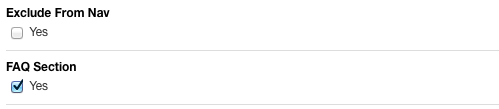
Step 2: Add Some FAQ entries!
Now you'll be able to add some FAQ entries. Go to Dashboard > FAQ Entries and select "Click here to add a new FAQ Entry". You'll notice that the page that we gave the FAQ Section attribute now appears in the Section" dropdown:
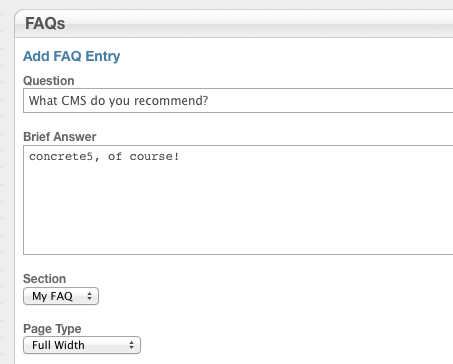
Save your entry. Repeat as needed. Now it's time to...
Step 3: Display your FAQ entries on a page
I'd like to display all my FAQ Entries on the page I created called "My FAQ". Let's navigate to that page, put it in edit mode, and place a new Page List block somewhere on the page. Since I set up my FAQ to create FAQ Entry pages beneath the page we're editing, I'll set the block to display all pages beneath the current page:
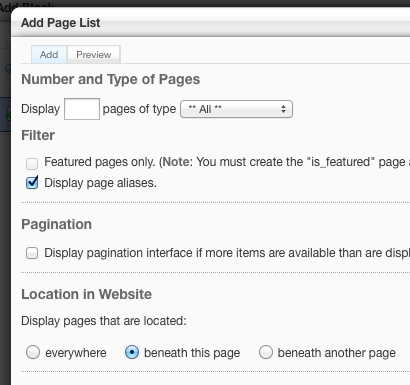
This gives us a list of our FAQ entries, but what if we want to make it a little better looking? We can apply the Custom Template for the Page List block that's included in the package to show / hide answers. To do this, we'll need to put the page in edit mode and click the Page List block. Select "Custom Template" from the menu:
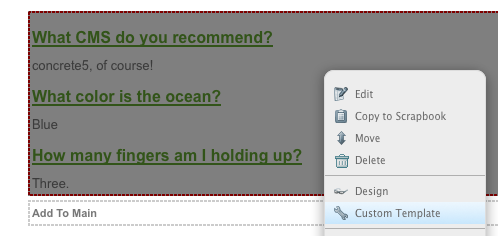
Then, select "Example FAQ Page List" from the dropdown menu and click update:
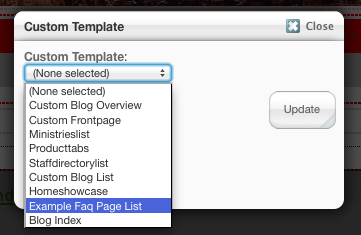
Publish your changes to the page, and visitors will now be shown the answers when they click the question. A "Read More" link will take them to the actual FAQ entry page where they will be shown the "Full Answer" we set up from the Dashboard.