Documentation
1.Global configuration
2.Quizzes
3.Question Categories
4.Questions
5.Report
6.Additional fields
7.Certificates
8.User Block
9.Publishing
To start QuizMaker Pro usage visit you add-on Global Configuration first
1.Global Configuration
In this section you can enable/disable global settings.

- Go to Dashboard-> BD QUIZ->Global Configuration
- Ability to Review answers by user Enable/Disable (User will be able to review the quiz he has just passed.)
- Ability to display Retake button Enable/Disable (User will get another attempt to pass the Quiz in case there are attempts left.)
- Ability to Skip questions Enable/Disable (User will be able to skip a question as many times as s/he wants)
- Ability to add Warning before submitting last answer Enable/Disable
- Show comments after user answers a question Enable/Disable
If the option is enabled in Global Configuration site admin will be able to enable it in the Quiz settings if required.
NOTE: If the option is disabled it will not work or will not be displayed in any Quiz.
2.Quizzes
In this section you can create and edit Quizzes or Questionnaires.
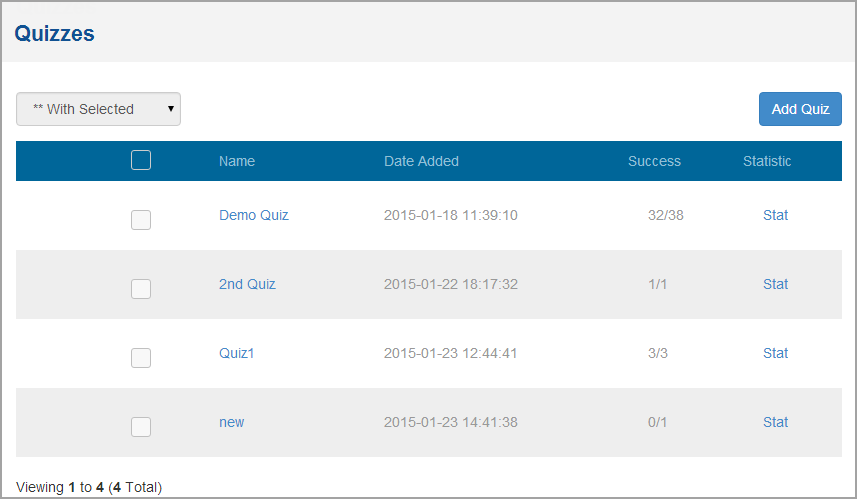
To create Quiz do the following steps:
- Go to Dashboard-> BD QUIZ->Quizzes:
- Click Add Quiz
Main tab
- Enter Quiz title
- Enable/Disable Time Limit for passing the quiz
- Specify the Number of user attempts
- Enable/Disable Ability to take Quiz again in passed status
- Enable/Disable Ability to Review answers by user (If option is enabled in Global Configuration)
- Enable/Disable Display Retake button (If option is enabled in Global Configuration)
- Enable/Disable Ability to Skip questions (If option is enabled in Global Configuration)
Skip function “collects” skipped questions to skipped questions database. After all regular questions are answered user will get to back to the skipped questions directly.
- Enter the Quiz description

FE view of the final Quiz message.
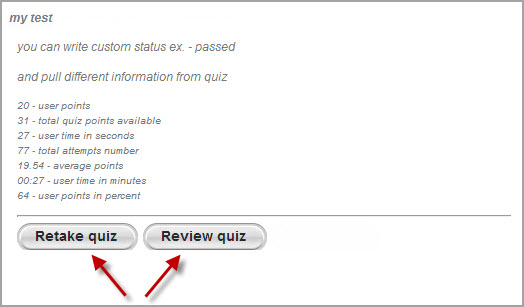
- Enable/Disable Guest accessUser without login will be able to pass the quiz
- Enable/DisableAbility to return to the previous question Enabled feature allows returning to the previous question and reanswer the question
- Enable/Disable Instant answer resultEnabled feature allows to see the correct answer as soon as user submit an answer
- Enter the Passed Quiz text The text that will appear if a user passed the quiz
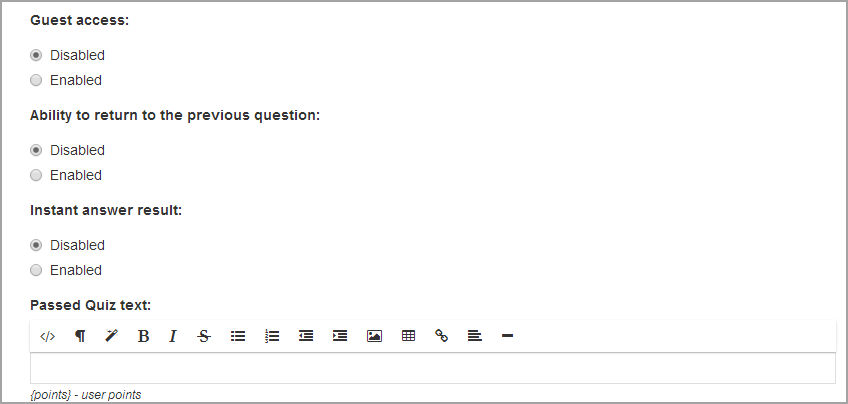
- Enter the Failed Quiz text The text that will appear if a user failed the quiz
- Specify the Passing Criteria (No criteria/By Percent)Anyone who answers the question will successfully pass the quiz – there are no correct answers to the questions. Generally “No criteria” is used in questionnaires
- Specify Warning before submitting last answer(you see this option if enabled in Global Configuration)
- Enable/Disable Show comments after user answers a question(you see this option if enabled in Global Configuration) If there is Passing criteria specify Passing Score Choose the Certificate (see Certificate section)
- Press the Save button
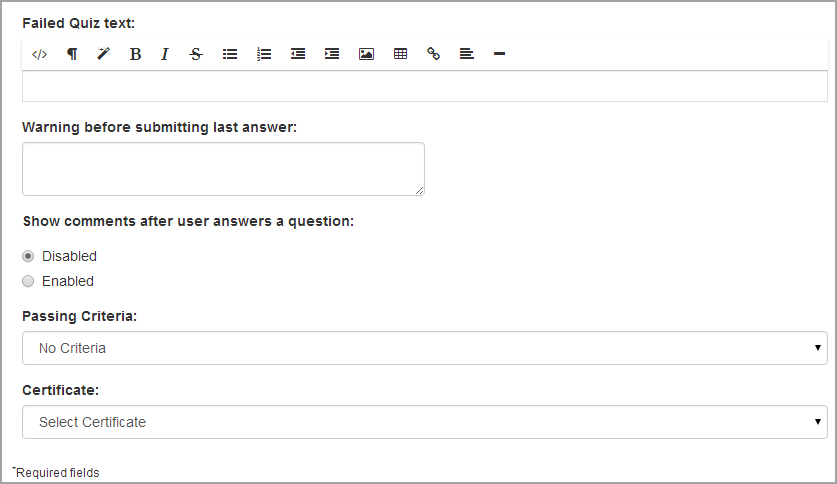
NOTE: If there is no ranking criteria user is not able to pass the questionnaire twice. (If the option Ability to take Quiz again in passed status is disabled)
Questions tab
- Set number of questions (Enable/Disable)
- Randomize Questions (If required)
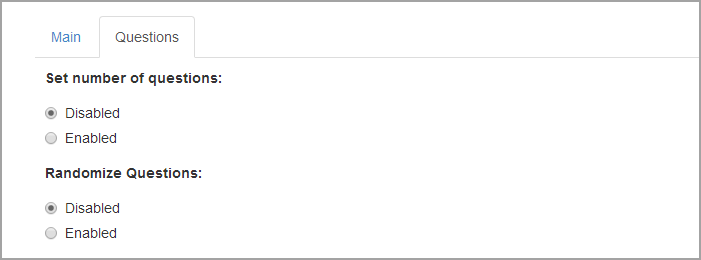
If you want to add questions from different categories go to Add question directly tab.
- Select Category
- Mark the questions you would like to add from the specified category
- Press the Add button
- Press the Save button
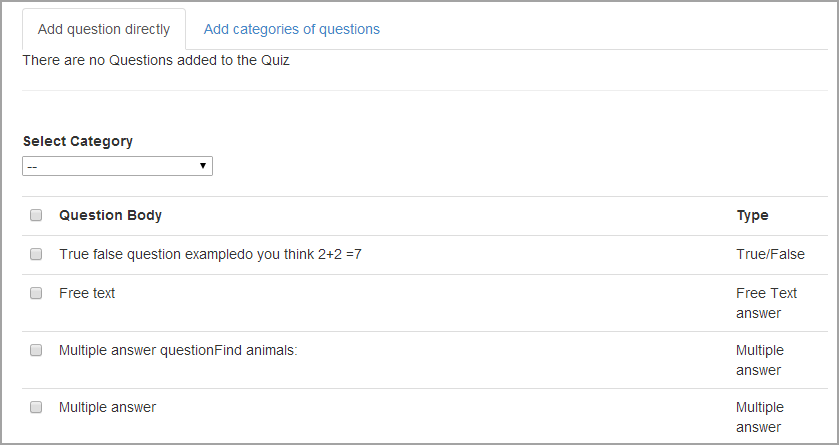
Question Categories.

- Mark Category
- specifyQuantity of questions from the category Specified quantity of questions will be added from the marked category
- Press the Add button
- Press the Save button
3.Question Categories.
In this section you can create and edit Question Categories. Category allows sorting questions by fields.

- Go to Dashboard-> BD QUIZ->Question Categories:
- Click Add Question Category
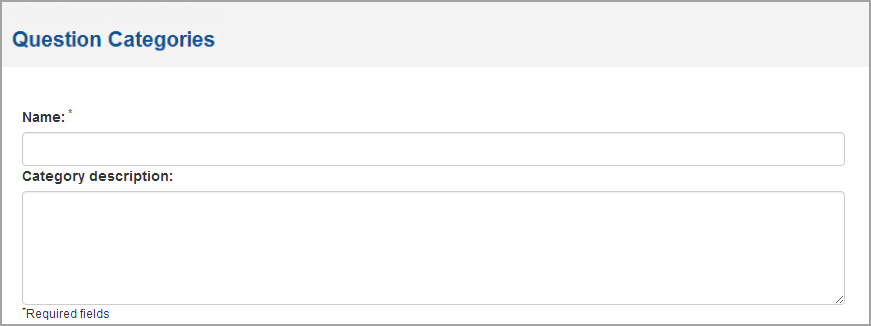
- Enter Name
- Enter the Category description
- Press the Save button
4.Questions
In this section you can create and edit Questions.
- Go Go to Dashboard-> BD QUIZ->Questions:
- Click Add Question
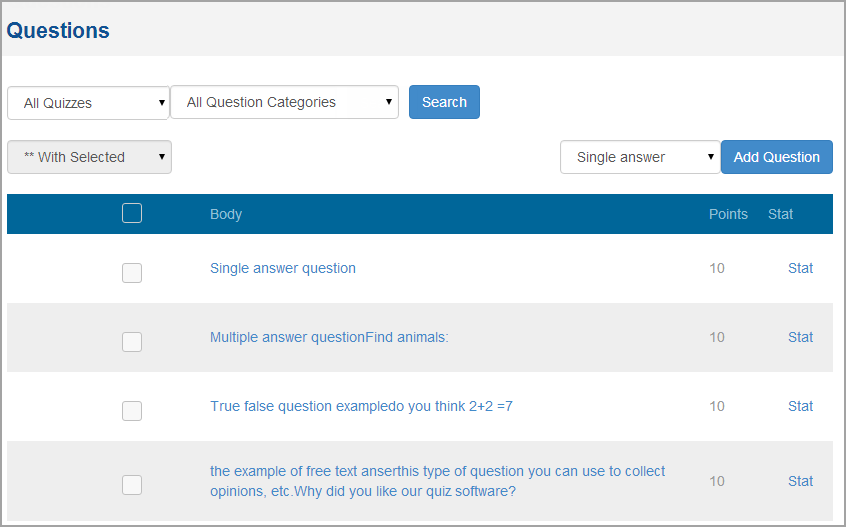
- Enter Question body
- Specify the quantity of points will be given for correct answer(If required) If there is no correct answer to the question user will get these points anyway
- Enable/Disable option Randomize answers?(If required)
- Enable/Disable option Is there correct answer to the question? (If required) Enabled feature allows to specify the correct answer; user will get the points only for correct answer.

- Enter the answers options and specify the correct one (If required)
- Enter the comment that will be displayed after the question is answered.
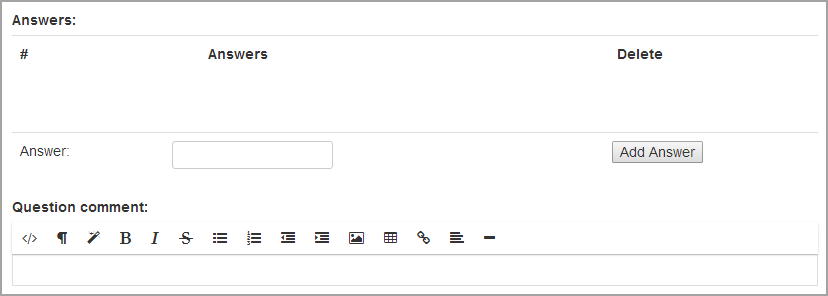
- Add question to the Categories (If required)
- Add question to the Quizzes (If required)
- Press the Save button
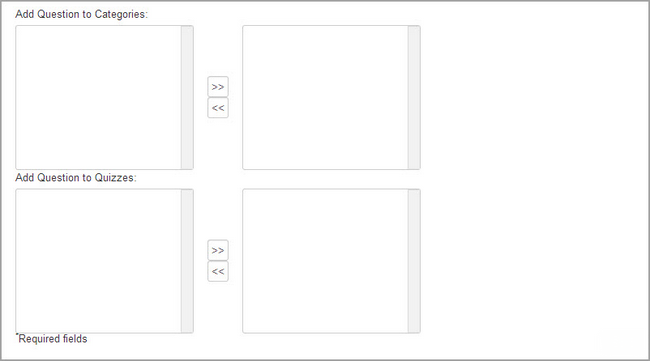
5.Report
In this section you can see the answer statistic according to the User and detailed report for each attempt.

Detailed report.

Stats with graph.

6.Additional fields
In this section you can add additional fields, that user will need to fill before passing the quiz.The field can be required or non-required.

- Go to Dashboard-> BD QUIZ->Quizzes:
- Click Add Additional field
- Enter Name
- Enable/Disable Required field
- Press the Save button.
Additional fields are displayed in Report list->Info column

7.Certificates
Certificate installation note:
To use the Certificates block you need to:
- provide the appropriate permission to users to access the file manager
- apply "write" permission for the following folder packages/bd_quiz_pro/certificates
In this section you can create/edit certificate that user will get in case of passing the Quiz successfully.

- Go to Dashboard-> BD QUIZ->Certificate:
- Click Add Certificate
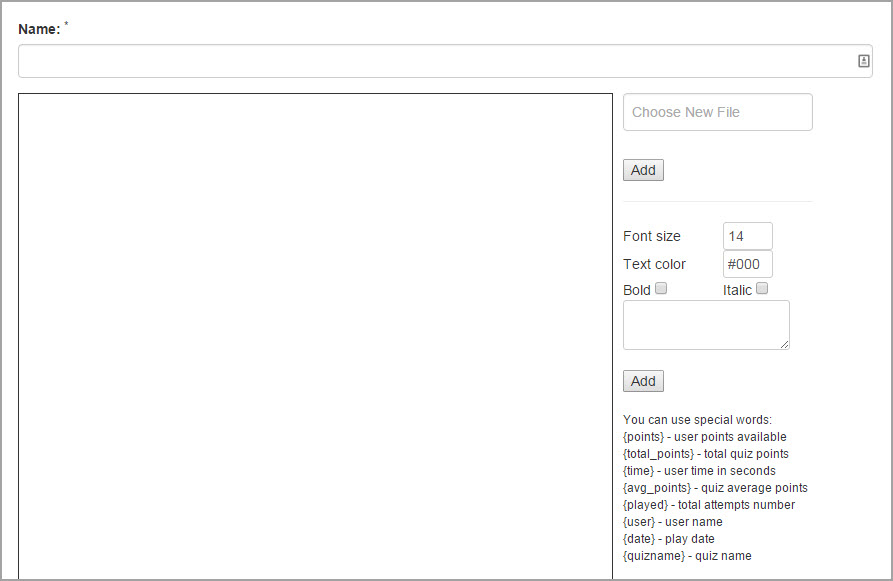
- Enter Certificate Name
- Select Image for uploading (Can be used as background for the Certificate, with ability to resize the image)
- Specify Font Size and Text color and style
- Add Text (It will be displayed on the image that you have upload) - There is ability to specify the special words for displaying the required data (user points, quiz name etc)
- Press the Save button
When the user passes the Quiz successfully he will get the link to the Certificate
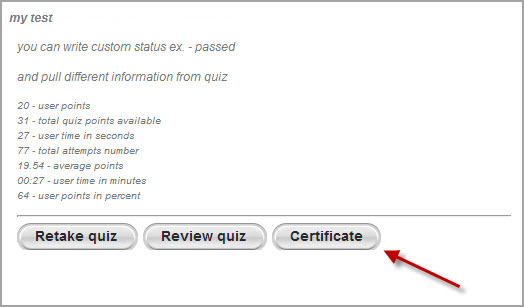
The certificate will be opened in New window.
NOTE: Also link to the certificate (PDF format) will be available for Site admin in the Report section for each user attempt.
8.User Block "My Quizzes"
User Block allows to manage passed Quizzes for users who has login the WebSite.
There are displayed:
-Quiz Name
-Link to the Quiz if at least 1 attempt left
-Quiz Status (Passed/Failed)
-Results in %
-Link to Detailed Quiz Statistics
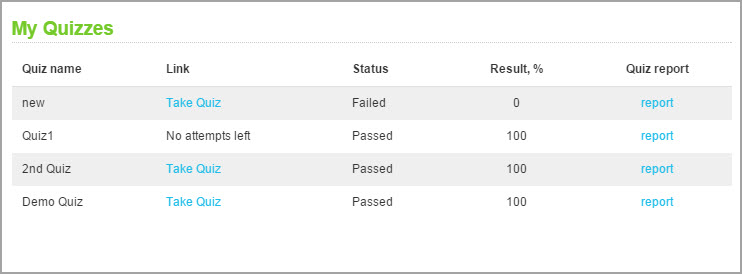
9.Publishing
In order to publish BD Quiz Add-on please do the following steps:
- Go to the Front End of your Website.
- Press Edit button
- Choose the section where you need BD Quiz to be published
- Press Add Block Choose Quiz
- Specify the previously created Quiz from the List
- Press Add button
- Go Editing->Press Publish my Edits
NOTE: Please pay your attention that you are able to display only 1 Quiz on the page.